- >
- >
- WPS Office 2016
Step 1: Remove Office 2016 for Mac applications. Open Finder and click Applications. Command +click to select all of the Office 2016 for Mac applications. Ctrl+click or right-click the applications you selected and click Move to Trash. Step 2: Remove supporting files from the Libraryand Userfolders. To solve the problem of bulk MS Office update to the latest version on all user computers (Office 2016 should be deployed through SCCM and activated on Office 2016 KMS server), we needed to develop a simple script to automatically and correctly remove of any previously installed versions of Microsoft Office. Uninstall Office 2011 Mac Way 2: Uninstall Office 2016 in Windows 10 with Fix tool. Step 1: Download the Office fix tool and save it on your computer. Step 2: Open the fix tool, and then click “Next“. Step 3: After detecting problems, it asks you whether to completely remove all Office apps and settings from your PC. Click “Yes” to continue. Uninstall Office 2016 for Mac Applications Step 1:. Open Finder on your Mac and find Applications. Select all the applications linked to Microsoft Office 2016 by pressing Command + Click. Now while pressing CTRL, right click on the selected Microsoft applications you want to. Office 2016 for Mac uninstaller ##### Unofficial unistaller: Brought to you by Frank Pira (fpira.com) This software comes with absolutely: NO WARRANTY: Use it at your own risk. ' sleep 4: echo-e '- WARNING -Your Outlook data will be wiped. Press CTRL+C in 5 seconds to ABORT: or just sit back and relax!
One of the most common problems computer users encounter is that a program can’t be removed. Today let’s see how to correctly uninstall WPS Office 2016 in Windows, and I’ll also list the possible reasons that you can’t complete the removal.
Why You Fail to Uninstall WPS Office 2016
If you are unable to completely uninstall WPS Office 2016, the cause could one or more of the following situation:
- WPS Office 2016 was not properly or completely installed previously.
- Windows OS is unable to locate the default uninstaller of the program.
- Some of the program files have been deleted mistakenly.
- Related registry entries of the program are corrupted.
- Your computer has been infected by virus and the system does not function properly.
To exclude the above causes, you can try to reinstall WPS Office 2016 by downloading it from the official, or perform a full scan with your antivirus product.
Download Windows UninstallerWhat You Need to Do to Correctly Uninstall WPS Office 2016
In this part I have simplified the description of the necessary steps, and then explain them in detail. Hopefully this is the best way for you to learn the whole cleaning process.
1. Before the removal.
- Administrative rights.
- Make sure WPS Office 2016 is not running.
If you’re using the administrator account or an account that has the administrative rights, then you can jump to the next step. Otherwise you’ll need a permission password when making changes in the system > To ensure the removal goes smoothly, check the System Tray in the bottom-right corner to exit the program.
2. Uninstall WPS Office 2016.
- Open the Programs and Features.
- Activate the removal.
- Confirmation.
- Possibly you’re requested to restart the computer.
To do this, right-click on the Start button, and select Programs and Features > Double-click WPS Office 2016 in the list to activate the built-in uninstaller > Confirm the removal > Restart the computer right away or do it later.
3. Search and delete the remaining files.
- Open the Registry Editor
- Check for HKEY_CURRENT_USERSoftware(WPS Office 2016 or the publisher’s name) to delete.
- Check for HKEY_LOCAL+MACHINESOFTWARE(WPS Office 2016 or the publisher’s name) to delete.
- Search “WPS Office 2016 (or the publisher's name)” to check.
- Restart the computer if you haven’t done it.
To do this, execute “regedit” in the search input field to open the Registry Editor > Navigate to this folder: HKEY_CURRENT_USERSoftware(WPS Office 2016 or the publisher’s name), and delete it if found > Navigate to this folder: HKEY_LOCAL+MACHINESOFTWARE(WPS Office 2016 or the publisher’s name), and delete it if found > Search “WPS Office 2016 (or the publisher's name)” to check if there’s any other leftovers > Restart the computer.
A Simpler Way to Uninstall WPS Office 2016 in Windows
Don’t bother to perform the regular steps? Then this would be your best choice - using Max Uninstaller, which manages all the necessary jobs for you, to safely, completely uninstall WPS Office 2016. It’s like breaking open a way through brambles and thorns, there’s no need to worry about the troubles that may appear in the middle of the removal.
I’ll explain every step for you, so that the next time you want to remove a program by using it, you can do it faster:
1. Install Max Uninstaller.
The installation will finish in one minute. Then run the application, it will automatically scan all the currently installed programs and show you in a list.
Download Windows Uninstaller2. Select WPS Office 2016 to remove.
Select WPS Office 2016 in the list, and click Run Analysis on the right. It will locate all the related files of the target program and displays them in a list with details. Just keep the items checked, and click Complete Uninstall.
3. Delete the remaining files of WPS Office 2016.
When the last part is done, you will see a green Scan Leftover button, click it to find out all the remaining files that may hide in different folders. Also keep all the items checked, and click Delete Leftovers to Completely uninstall WPS Office 2016.
When it says “WPS Office 2016 has been completely removed,” click “Back to Step1” to refresh the programs list. WPS Office 2016 should no longer be there, and you can try Max Uninstaller on any other program you wish to remove. Are you sold?
Some More Tips
Besides uninstalling needless programs in the system, there are many other ways to optimize your computer’s performance. For instance:
- Run fewer programs at the startup.
- Close the programs/web pages/emails that you’re done working with.
- Don’t use more than one antivirus product.
- Keep all the hardware drivers up-to-date.
- Use the “High Performance” Power Plan.
- Turn off unneeded visual effects.
These should be the easiest to reach and realize. Surely you can get more other maintenance tips on the Internet, and they are all free. I do hope this page has provided the most practical information you’re looking for.
By Nathan E. Malpass, Last updated: August 27, 2019
Microsoft Office 2016 is a powerful tool in handling Word, Excel, PowerPoint and Outlook documents in our daily working or everyday learning. However, a fly in the ointment is that the Microsoft Office 2016 coexists with Microsoft Office’s earlier version including 2003, 2007, and 2010, except for the 2013 version.
Therefore, if you prefer to the Microsoft Office 2013 version, you’d better uninstall the Microsoft Office 2016 on your Mac or computer first. Steps are simple and easy to uninstall Microsoft Office 2016 for Mac. Let us see how to process the steps together.
Note: The following steps need you to sign in as an administrator. It is also OK for you if you can provide an administrator name with a password.
People Also ReadHow to Clean up A MacHow to Recover WhatsApp Messages after Uninstall?
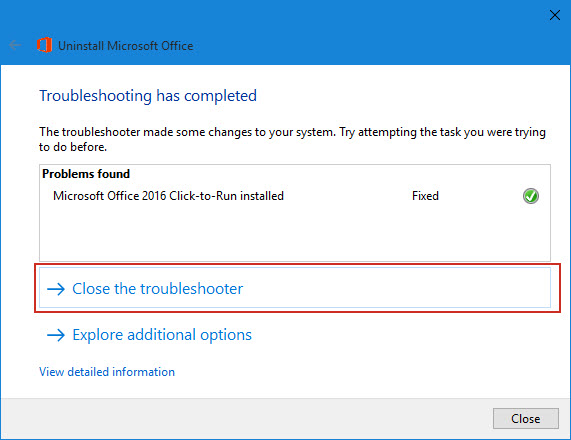
I Uninstall Microsoft Office 2016 in Applications

One of the most direct ways to remove the Microsoft Office 2016 on your Mac is to uninstall it via the Applications under Finder.
Step 1. Launch Finder on your Mac and then choose Applications.
Step 2. Press the Command button on the keyboard and click the whole Microsoft Office applications.
Step 3. Ctrl + click or right-click and select Move to Trash in the menu list later.
Uninstalling Microsoft Office 2016 in Applications under Finder is the first easy and simple method to uninstall Microsoft Office 2016 for Mac.
II Remove Microsoft Office 2016 from User Library Folder
To begin with, as far as the second method, you are supposed to set the Finder View options and then start the steps to remove Microsoft Office 2016 from your user library folder.
Step 1. Press Command + Shift + H on your keyboard in Finder.
Step 2. Open the menu list at the top side in Finder and click View, as List and Show View Options in turn.
Step 3. Then, tick Show Library Folder after you chose the Show View Options in the last step. Save the instruction you set and you can finish this step later.
Then, go forward and see how to further get Microsoft Office 2016 out of your user library folder.
Step 4. You need to Ctrl + click the files below and confirm Move to Trash. These files can be found in Finder> Library> Containers.
- microsoft.errorreporting
- microsoft.Excel
- microsoft.netlib.shipassertprocess
- microsoft.Office365ServiceV2
- microsoft.Outlook
- microsoft.Powerpoint
- microsoft.RMS-XPCService
- microsoft.Word
- microsoft.onenote.mac
Note: You are no need to delete all the files above as not the whole files would be shown on your Mac.
Step 5. Outlook data on your Mac will be deleted or erased at the same time if you remove the three files in the list. Therefore, you are better to back up the files before you remove them to Trash. Back to the Library and enter Group Containers, you can delete the three files if they can be shown.
- ms
- Office
- OfficeOsfWebHost
It is much more complicated compared to the first method to remove Microsoft Office 2016 for Mac. However, it is also advisable for you who are seeking for ways to uninstall Microsoft Office 2016 on Mac.

I Uninstall Microsoft Office 2016 in Applications
One of the most direct ways to remove the Microsoft Office 2016 on your Mac is to uninstall it via the Applications under Finder.
Step 1. Launch Finder on your Mac and then choose Applications.
Step 2. Press the Command button on the keyboard and click the whole Microsoft Office applications.
Step 3. Ctrl + click or right-click and select Move to Trash in the menu list later.
Uninstalling Microsoft Office 2016 in Applications under Finder is the first easy and simple method to uninstall Microsoft Office 2016 for Mac.
II Remove Microsoft Office 2016 from User Library Folder
To begin with, as far as the second method, you are supposed to set the Finder View options and then start the steps to remove Microsoft Office 2016 from your user library folder.
Step 1. Press Command + Shift + H on your keyboard in Finder.
Step 2. Open the menu list at the top side in Finder and click View, as List and Show View Options in turn.
Step 3. Then, tick Show Library Folder after you chose the Show View Options in the last step. Save the instruction you set and you can finish this step later.
Then, go forward and see how to further get Microsoft Office 2016 out of your user library folder.
Step 4. You need to Ctrl + click the files below and confirm Move to Trash. These files can be found in Finder> Library> Containers.
- microsoft.errorreporting
- microsoft.Excel
- microsoft.netlib.shipassertprocess
- microsoft.Office365ServiceV2
- microsoft.Outlook
- microsoft.Powerpoint
- microsoft.RMS-XPCService
- microsoft.Word
- microsoft.onenote.mac
Note: You are no need to delete all the files above as not the whole files would be shown on your Mac.
Step 5. Outlook data on your Mac will be deleted or erased at the same time if you remove the three files in the list. Therefore, you are better to back up the files before you remove them to Trash. Back to the Library and enter Group Containers, you can delete the three files if they can be shown.
- ms
- Office
- OfficeOsfWebHost
It is much more complicated compared to the first method to remove Microsoft Office 2016 for Mac. However, it is also advisable for you who are seeking for ways to uninstall Microsoft Office 2016 on Mac.
III Remove Microsoft Office 2016 from Dock and Restart
If Microsoft Office 2016 is added in the Dock on your Mac, you can remove Microsoft Office 2016 on your Mac through removing Word, Excel, PowerPoint or Outlook from the Dock. It is the third method for you to uninstall Microsoft Office 2016 on your Mac.
Here are the steps:
Step 1. First of all, press Ctrl + click the Word, Excel, PowerPoint or Outlook under Microsoft Office 2016 on the Dock to enter the menu list.
Step 2. Then, choose Options and Remove from Dock.
Step 3. Microsoft Office 2016 will be entirely removed after you restart your Mac.
If Microsoft Office 2016 is put in the Dock on your Mac, this method is extremely easy for you to complete the uninstalling.
IV Uninstall Microsoft Office 2016 with FoneDog Mac Cleaner
Except for the three methods to remove Microsoft Office 2016 on your Mac, you can also consider uninstalling Microsoft Office 2016 with the help of a third-party application. Here, the FoneDog Mac Cleaner is a good alternative for you.
FoneDog Mac Cleaner has SIX competitive and advantageous points:
- Speed up and improve the performance of your Mac with simple clicks.
- Swiftly scan your Mac and easily delete junk files.
- An overview of the primary status of your Mac, consisting of the disk usage, CPU status, memory usage.
- Find out and remove duplicate or similar pictures and other identical files.
- 30-day money back guarantee is provided.
- 8-in-1 Mac Software: ①System Status, ②Mac Cleaner, ③Similar Image Finder, ④Duplicate Files Finder, ⑤Mac App Uninstaller, ⑥Extensions Manager, ⑦Browser Privacy Cleanup, and ⑧File Shredder.
Refer to the 6th point, FoneDog Mac Cleaner excels in uninstalling apps on your Mac as well, including Microsoft Office 2016.
Step 1. Download the FoneDog Mac Cleaner from the FoneDog official website or click the button below.
Microsoft Office 2016 Mac Uninstall
Step 2. Launch the tool on your Mac and choose Uninstaller in Toolkit.
Step 3. Then, the Uninstaller begins to scan the apps on your Mac.
Step 4. View scanning results and find out the Microsoft Office 2016.
Step 5. Press the Clean and Confirm buttons to uninstall.
Uninstall Microsoft Office 2016
To conclude, there are FOUR methods to uninstall Microsoft Office 2016 for Mac: removing Microsoft Office 2016 in Applications under Finder, from User Library Folder, from the Dock on Mac and with using FoneDog Mac Cleaner. Hope the methods would be helpful for you.
